프롤로그
지난 글에서 유튜브를 단순히 시청만 하기보다는 한 번 직접 해보는 것도 좋을 것 같다고 얘기하였습니다. 이 번 글에서는 유튜브를 만들고 시작하는 방법에 대해 쉽고 간단하게 설명드리도록 하겠습니다.
유튜브 채널 만들기
유튜브 채널을 만들기 위해서 필요한 것은 단 하나 구글 계정만 있으면 됩니다. 유튜브 사이트(www.youtube.com)에 구글 계정으로 로그인을 하면 나타나는 아래와 같은 화면이 나타나는데 오른쪽 상단의 계정 사진을 누르거나 왼쪽 메뉴의 '내 동영상'을 클릭하여 'YouTube 스튜디오'로 이동합니다.
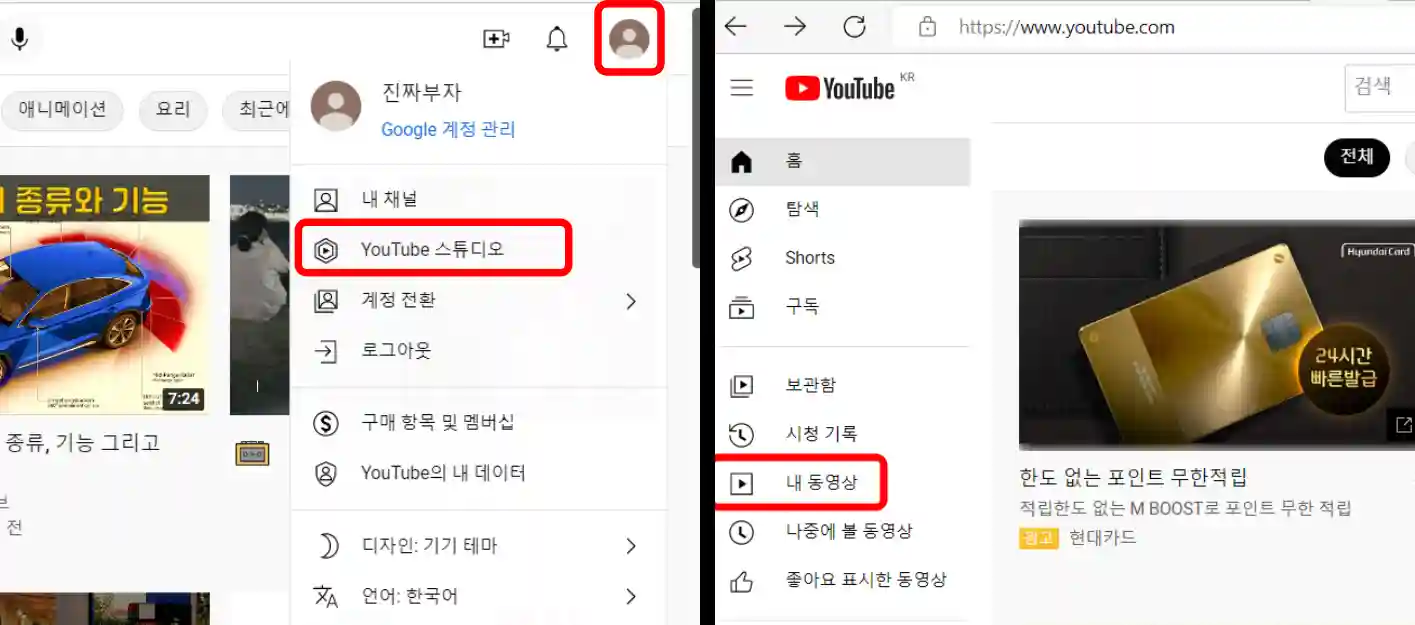
스튜디오(Studio) 화면에서 아래 그림의 왼쪽에서와 같이 좌측 메뉴를 아래로 내려서 '맞춤 설정'을 클릭합니다. 그러면 오른쪽 그림과 같은 화면이 나오는데 '레이아웃'은 유튜브 채널의 홈페이지를 구성하는 설정으로 맨 위 '주목받는 동영상'에는 재방문 구독자와 비구독자에게 보이는 동영상을 따로 설정할 수 있습니다.
그 밑의 '추천 섹션'에는 업로드한 동영상들을 그룹으로 나타낼 수 있습니다. 뒤에서 다시 설명할 것이니 적색 타원의 '브랜딩'을 클릭하여 이동합니다.
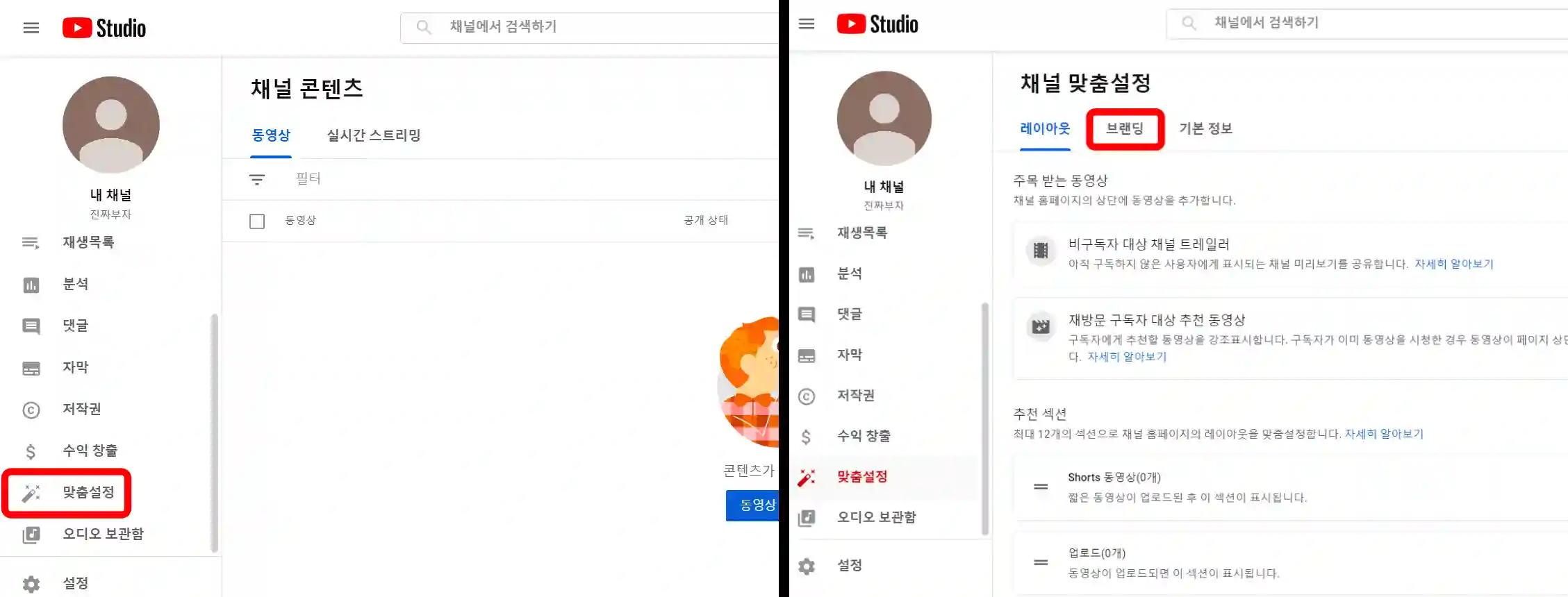
'브랜딩'으로 이동하면 아래의 왼쪽 그림에서와 같이 프로필 '사진'과 홈페이지 상단에 배치될 '배너 이미지', 그리고 방문자가 동영상 시청 중 오른쪽 하단을 클릭하면 채널을 구독할 수 있는 '동영상 워터마크' 등을 선택하여 업로드할 수 있는 화면이 나옵니다.
주의할 점은 세 가지 설정 모두, 오른쪽에 자세히 설명되어 있는 것처럼 업로드할 이미지의 픽셀 크기와 용량 크기를 맞추어야 제대로 업로드되고 문제없이 잘 보인다는 것입니다.
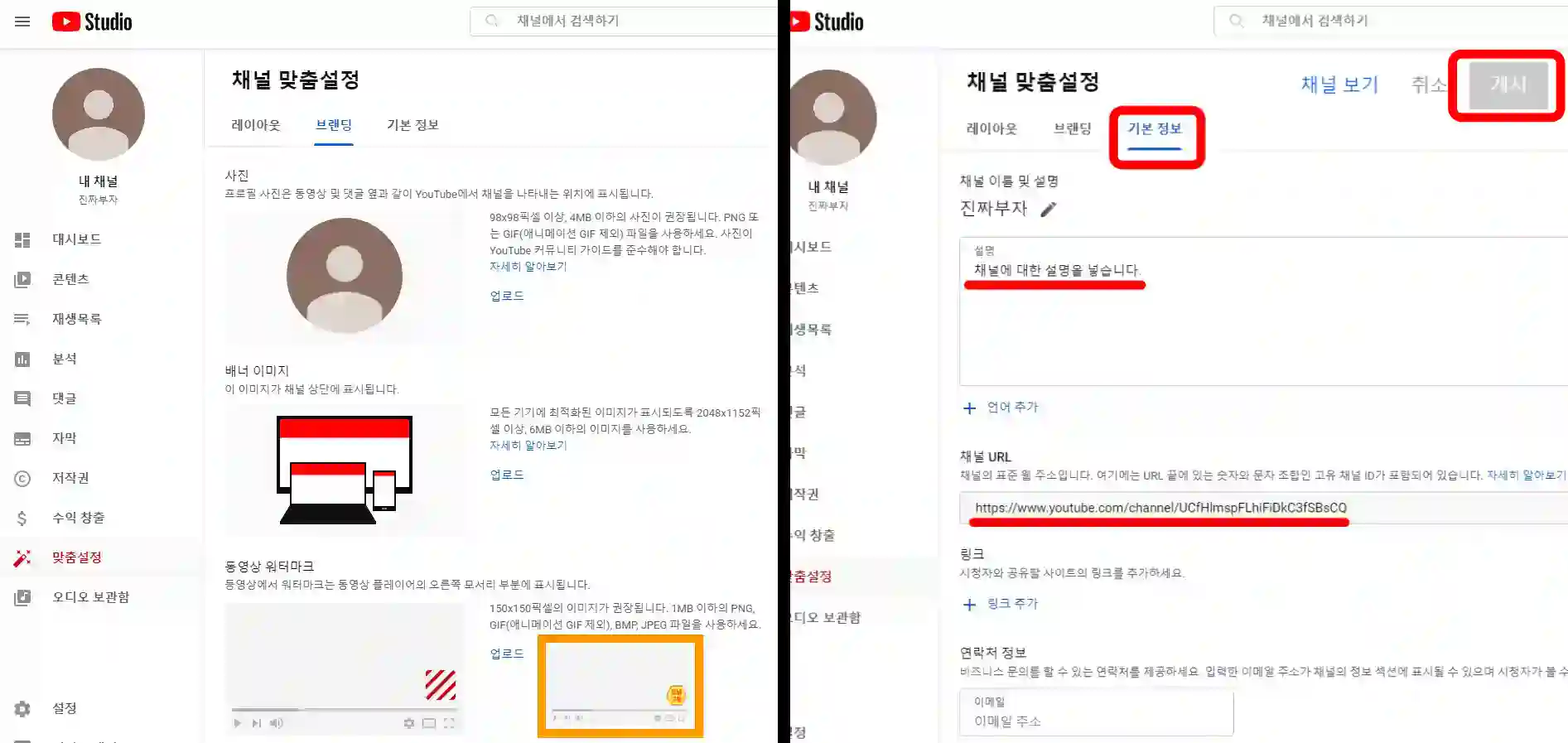
다음은 위 그림의 오른쪽에서와 같이 '기본 정보'로 이동합니다. '채널 이름 및 설명'은 연필 아이콘을 눌러 채널의 이름과 설명을 입력할 수 있으며 홈페이지 '정보'에 그대로 나타나게 됩니다. 그 아래 '채널 URL'은 말 그대로 채널의 인터넷 주소입니다. '링크'는 블로그나 개인 홈페이지에 링크를 걸 수 있으며 '연락처 정보'에는 본인의 이 메일 주소를 입력하면 됩니다.
필요시에는 다시 수정할 수 있으므로 어느 정도 입력이 되었다면 화면 오른쪽 상단의 '게시'를 눌러 저장과 업데이트를 해줍니다. 그러면 채널 홈페이지 설정이 어느 정도 완성된 것입니다. 나머지 설정들은 동영상을 업로드해가면서 설정해도 크게 문제없습니다.
아래 이미지는 한 유튜브 채널의 홈페이지 사례입니다. 각 영역이 어느 메뉴에서 설정된 사항인지 표시하였습니다. 이미지에 직접 보이지는 않지만 '채널 이름 및 설정'에 입력한 채널 이름과 소개 내용은 오른쪽 적색원의 '정보'를 클릭하면 나타납니다.
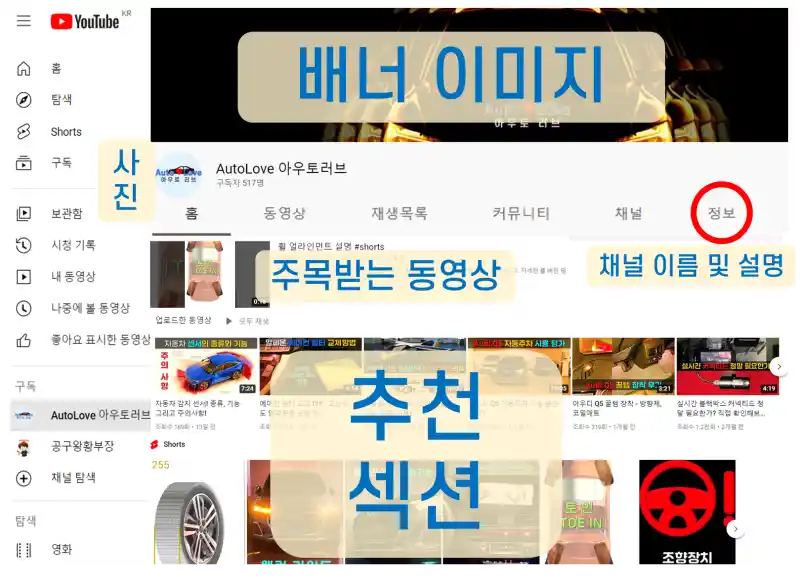
이제 가장 중요한 사항인 채널의 성격과 잘 일치하는 첫 동영상을 업로드하는 것만 남았습니다. 동영상을 업로드하고 시간이 조금 지나면 필요에 따라 여러 설정을 다시 변경하게 되니 너무 한 번에 완벽하게 세팅하려고 시간을 낭비하지 않는 것이 좋습니다. 나머지 사항들에 대한 설명은 이후 포스팅하는 글에서 이어가도록 하겠습니다.
아래의 이전 업로드 글도 참조하시면 좋을 것 같습니다.
'디지털노마드 > 유튜브' 카테고리의 다른 글
| 유튜브 영상 자막 넣기 - 자세한 설명 (0) | 2022.11.29 |
|---|---|
| 유튜브 최종 화면, 카드 설정 방법 (0) | 2022.10.31 |
| 유튜브 채널에 영상 업로드 하기 (0) | 2022.09.26 |
| 유튜브 채널 환경 설정 방법 (0) | 2022.09.13 |
| 유튜브 시청에서 유튜버, 콘텐츠 제작자로 (0) | 2022.07.31 |