프롤로그
지난 글에서 유튜브 채널에 영상을 업로드하는 방법에 대해 알아보았습니다. 이 번 글에서는 업로드 한 유튜브 동영상의 '세부 정보' 중에서 '최종 화면'과 '카드'를 설정하는 방법에 대해 자세히 알아보도록 하겠습니다.
동영상의 '세부 정보' 화면
유튜브 스튜디오에서 '콘텐츠'를 클릭하면 아래 그림의 왼쪽과 같이 업로드한 동영상 리스트가 나타납니다. '세부 정보'를 설정하고자 하는 영상의 썸네일 오른쪽에 위치한 연필 모양(적색 화살표 참조)의 아이콘을 클릭하면 오른쪽 그림과 같이 동영상 '세부 정보' 화면이 나타납니다.
모두 동영상 업로드할 때 이미 설정했던 항목들이며 모두 추가로 보강하거나 변경 및 교체할 수 있습니다. 그림에 표시된 적색 번호와 함께 간단히 설명하면 아래와 같습니다.
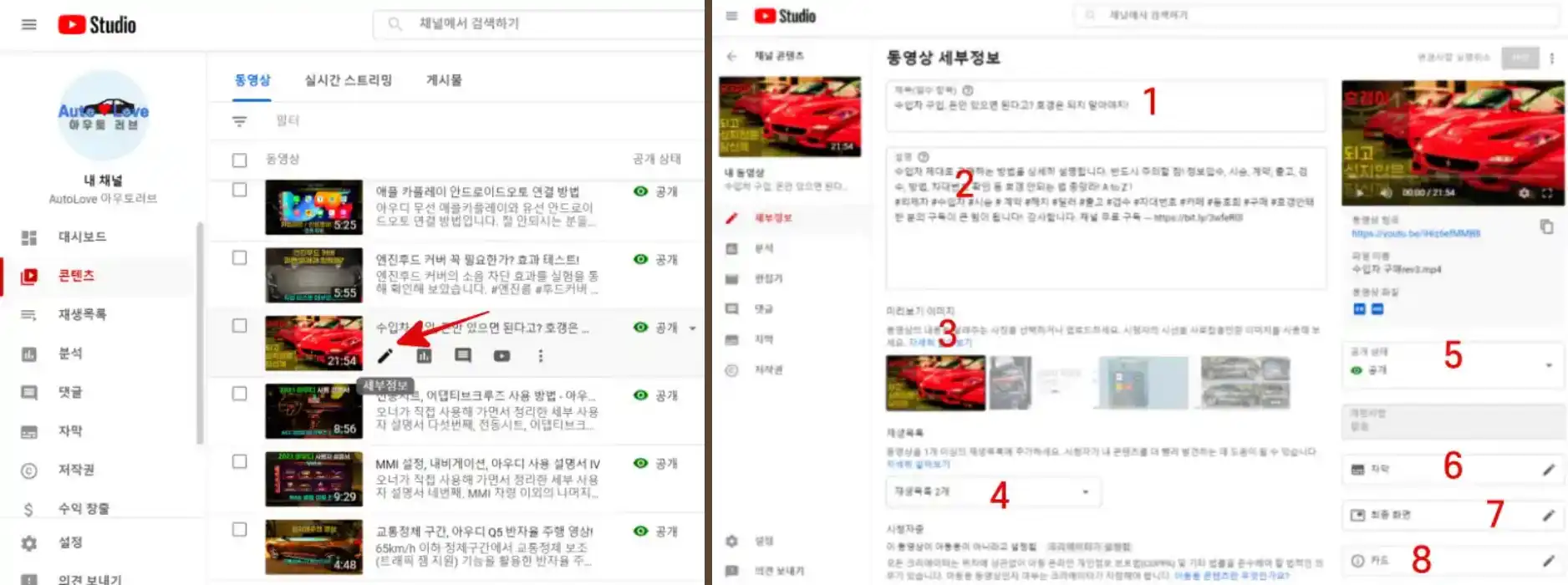
1. 제목: 영상을 업로드할 때 입력했던 제목보다 더 좋은 제목이 있다면 수정하여 다시 입력합니다.
2. 설명: 마찬가지로 영상을 업로드할 때 입력한 설명에 더 보강할 내용들이 있다면 추가하거나 수정합니다.
3. 미리 보기 이미지: 시청자의 시선을 집중시킬 수 있는 더 좋은 썸네일을 새로 제작했다면 교체합니다.
4. 재생목록: 영상을 업로드할 때 설정한 재생목록 그룹을 다시 변경할 수 있습니다.
5. 공개 여부 설정: '세부 정보'의 수정 완료 후 공개하려면 잠시 '비공개' 또는 '일부 공개'로 변경할 수 있습니다.
6. 자막: 자막 추가는 조금 더 복잡한 과정이 있어 별도 포스팅 글에서 자세히 설명하도록 하겠습니다.
7. 최종 화면: 이 번 글에서 설명할 항목으로 영상이 끝나기 전 최대 20초 동안에 표시할 내용을 설정하는 메뉴입니다.
8. 카드: 역시 이 번 글에서 설명할 항목으로 영상의 시작점, 중간 등 원하는 시점에 표시할 내용을 설정하는 메뉴입니다.
최종 화면 설정
위에서 설명한 '세부 정보' 화면의 7번 메뉴를 클릭하면 아래와 같은 화면이 나타납니다. 아래 그림의 왼쪽 상단에서 최종 화면의 구성을 선택해야 하는데 원 모양은 프로파일 이미지와 함께 채널 구독 버튼이 표시되는 요소입니다.
직사각형은 기존에 업로드된 '특정 동영상 선택'이나 유튜브가 자동으로 추천하는 '시청자 맞춤' 영상, '최근 업로드된 동영상' 중에 하나를 선택할 수 있는 요소이며 썸네일과 함께 링크가 표시됩니다.
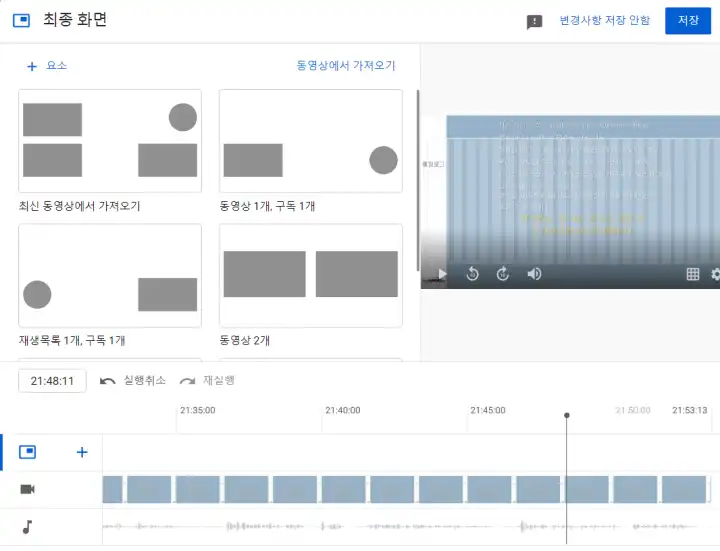
마우스 드래그를 통해 원 모양, 직사각형 각 요소 위치를 화면의 원하는 곳으로 변경할 수 있습니다. 구성 요소와 해당 내용을 설정한 후 아래 그림과 같이 타임라인에 나타난 각 요소의 수평 바 위치와 길이를 조절하여 표시 시간을 변경할 수 있습니다.
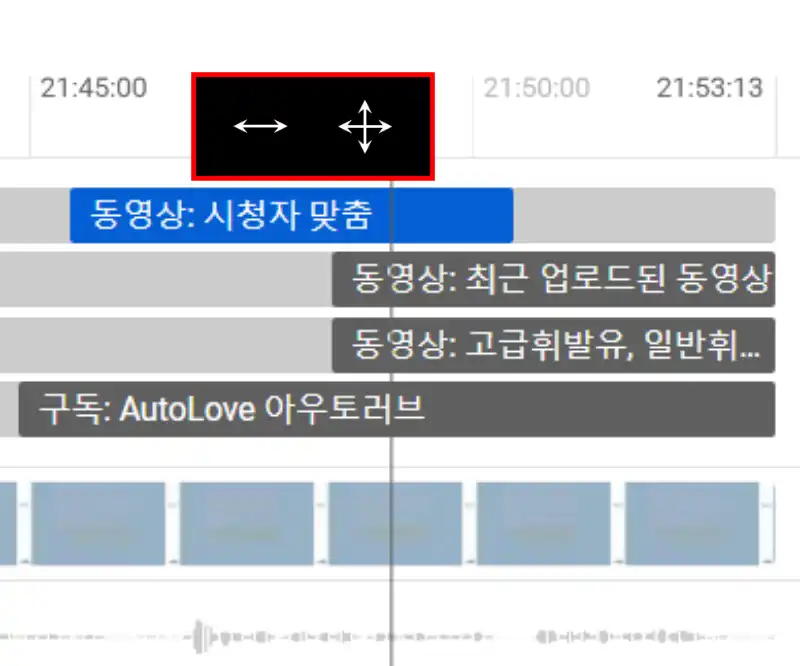
위 그림과 같이 수정 모드가 활성화된 수평 바가 파란색으로 표시되며 이때 양쪽 가장자리에 마우스 커서를 위치시키면 좌우 양방향 화살표가 나타나는데 이것을 드래그하여 요소가 표시되는 앞뒤 시간을 조절할 수 있습니다.
또한 마우스 커서를 수평 바의 중간에 위치시키면 십자가 형태의 화살표가 나타나는데 이것을 드래그하면 수평 바 전체의 시간 위치도 조절할 수 있습니다.
설정이 모두 끝났다면 화면 우측 상단의 '저장'을 눌러 완료합니다. 동영상을 플레이하여 마지막 20초 부근으로 이동하면 아래와 같이 설정된 최종 화면을 볼 수 있습니다.
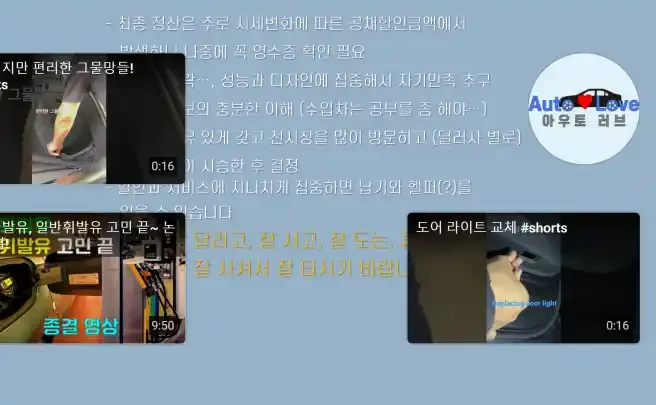
카드 설정
맨위 그림 '세부 정보' 화면의 8번 메뉴를 클릭하면 아래 그림의 왼쪽과 같은 창이 나타납니다. 왼쪽 상단에서 기존의 '동영상', '재생목록', '채널'이나 '링크' 중 카드로 나타낼 항목을 선택하면 하단 타임라인의 적색 화살표가 가리키는 수직선 위치에 카드가 삽입됩니다.
오른쪽 그림에서와 같이 수직선 위치에 파란색의 작은 카드가 삽입된 것을 볼 수 있으며 마우스를 이쪽으로 이동시키면 십자가 형태의 화살표 모양이 나타나는데 좌우로 드래그하여 카드가 표시되는 시간 위치를 조절할 수 있습니다.

카드 설정이 완료되면 우측 상단의 '저장'을 눌러 업데이트 반영합니다. 영상을 플레이하면 아래 그림과 같이 카드를 설정한 시간에 설정한 내용의 카드가 표시되며 만약 시청자가 이 카드를 클릭하면 해당 요소의 썸네일과 설명, 링크가 나타나서 또 다른 영상, 재생 목록, 채널을 시청할 수 있도록 안내하는 것입니다.
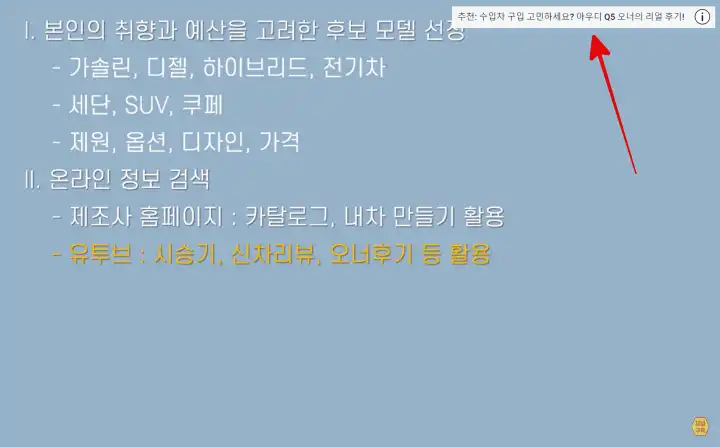
이전에 업로드한 유튜브 동영상 업로드 방법에 대한 포스팅 글도 참조하시기 바랍니다.
'디지털노마드 > 유튜브' 카테고리의 다른 글
| 유튜브 영상 편집 방법 - 자르기, 블러, 오디오 (0) | 2022.12.23 |
|---|---|
| 유튜브 영상 자막 넣기 - 자세한 설명 (0) | 2022.11.29 |
| 유튜브 채널에 영상 업로드 하기 (0) | 2022.09.26 |
| 유튜브 채널 환경 설정 방법 (0) | 2022.09.13 |
| 유튜브 채널 만들기, 시작하기 (0) | 2022.08.19 |