프롤로그
지난 글에서 유튜브 채널 환경 설정 방법에 대해서 알아보았습니다. 이 번 글에서는 제작한 영상 콘텐츠를 유튜브 채널에 올리는 방법에 대해서 알아보도록 하겠습니다.
유튜브 채널에 영상 업로드하는 방법
영상 콘텐츠를 올리기 위해서는 먼저 브라우저에서 유튜브 스튜디오나 유튜브 홈페이지에 로그인한 후 오른쪽 상단 카메라 모양의 '만들기' 아이콘을 클릭하여 하단에 나타나는 '동영상 업로드'를 클릭합니다. (아래 그림을 참조하세요)
그러면 아래 오른쪽 그림에서와 같은 창이 팝업 되는데 동영상 파일을 드래그 앤 드롭하거나 '파일 선택'을 클릭하여 유튜브 채널에 올리고 자하는 영상을 찾아서 선택하면 됩니다.
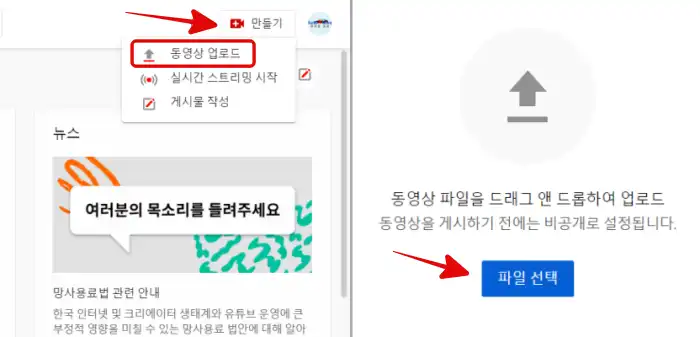
영상 분석과 업로딩이 진행되면서 아래와 같은 화면이 나타나는데 번호와 함께 자세히 설명하도록 하겠습니다. 거의 모든 설정은 영상 업로드가 완료된 후에도 다시 수정할 수 있으니 참조하시기 바랍니다.
1. 제목: 영상을 대표할 수 있는 키워드 위주로 제목을 입력합니다. 영상 조회 수에 매우 큰 영향을 미치는 중요한 요소 중에 하나입니다.
2. 설명: 영상에 대한 자세한 설명을 역시 키워드 위주의 내용으로 입력합니다. 주요 용어 설명이나 해시태그, 다른 링크도 표시할 수 있습니다.
3. 미리 보기 이미지: 영상을 가장 잘 표현하는 썸네일 이미지를 만들었다면 클릭하여 선택하면 됩니다. 썸네일도 영상 조회 수에 상당한 영향을 주는 요소입니다. 선택하지 않으면 유튜브에서 영상 중의 몇 장면을 자동으로 '미리 보기 이미지'로 설정합니다.
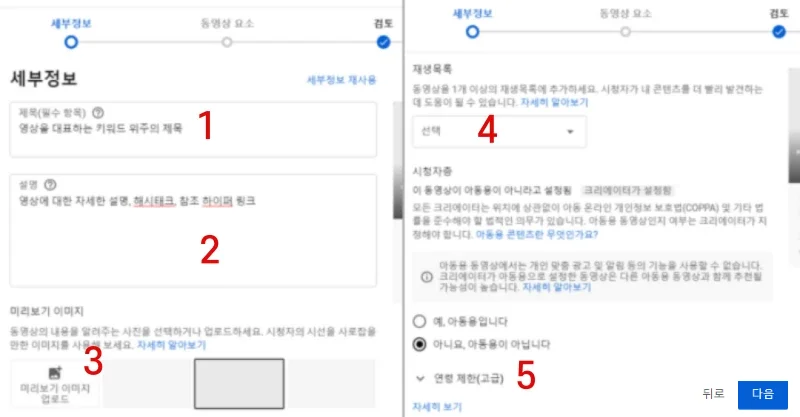
4. 재생목록: 유튜브 스튜디오 화면 왼쪽에 '재생목록'이라 메뉴가 있는데 업로드한 영상들을 그룹 별로 분류하는 기능입니다. 지금 업로드하는 영상을 어느 그룹으로 분류할 것인지 선택하는 곳입니다.
5. 시청자층: 영상이 아동용이거나 18세 이상으로 연령 제한이 필요한 경우 설정을 해야 합니다.
맨 아래 파란색의 '자세히 보기' 항목은 이전 유튜브 채널 환경 설정에서 대부분 다루어진 내용이라 추가 설명은 하지 않고 생략하도록 하겠습니다. 화면의 오른쪽 하단 '다음'을 클릭합니다.
이제 동영상 요소와 공개 상태를 설정하면 됩니다. 이 설정들 또한 동영상 완료 후에도 다시 수정할 수 있으며 방법이 다소 복잡하여 자세한 설명은 다른 포스팅 글에서 이어가도록 하겠습니다. 아래의 그림과 번호를 활용하여 간단히 설명을 하면 다음과 같습니다.
1. 자막 추가: 여기를 클릭하여 한글 자막이나 영어 등 외국어 자막을 넣을 수 있습니다. 영상 업로드 방법을 설명하는 글이니 자막 추가 방법에 대해서는 이어지는 다른 포스팅 글에서 자세히 설명하도록 하겠습니다.
2. 최종 화면 추가: 영상이 끝나기 전 최대 20초 동안 다른 영상이나 재생목록, 구독 아이콘 등을 표시할 수 있습니다.
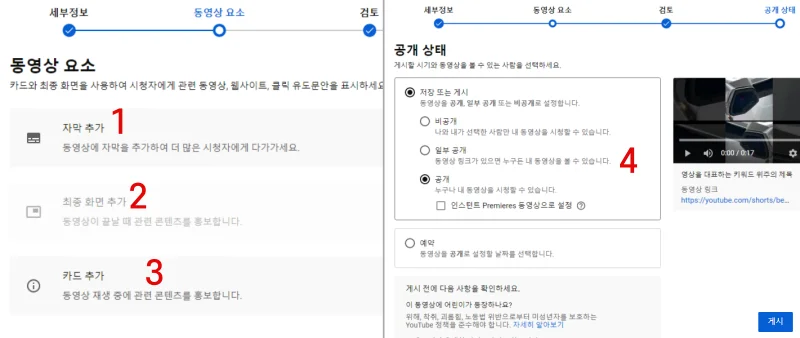
3. 카드 추가: 영상의 도입부, 중간 등 원하는 시점에 영상 홍보나 메시지를 카드 형태로 화면 상단에 표시하도록 설정할 수 있습니다.
4. 공개 상태: 지금 업로드하는 영상의 공개하는 방법을 설정합니다.
- 비공개: 나만 볼 수 있으며 추가 확인이나 점검, 보완이 필요할 경우 사용합니다.
- 일부 공개: 일부 사람들에게 동영상 링크 주소를 알려주고 이들만 볼 수 있도록 할 수 있는 설정입니다.
- 공개, 예약: 유튜브 채널에 전면 공개하되 바로 지금 할 것인지 추 후 정해진 날짜와 시간에 공개할 것인지 설정합니다.
이전 유튜브 채널 설정에 대한 포스팅 글도 참조하시기 바랍니다.
'디지털노마드 > 유튜브' 카테고리의 다른 글
| 유튜브 영상 자막 넣기 - 자세한 설명 (0) | 2022.11.29 |
|---|---|
| 유튜브 최종 화면, 카드 설정 방법 (0) | 2022.10.31 |
| 유튜브 채널 환경 설정 방법 (0) | 2022.09.13 |
| 유튜브 채널 만들기, 시작하기 (0) | 2022.08.19 |
| 유튜브 시청에서 유튜버, 콘텐츠 제작자로 (0) | 2022.07.31 |